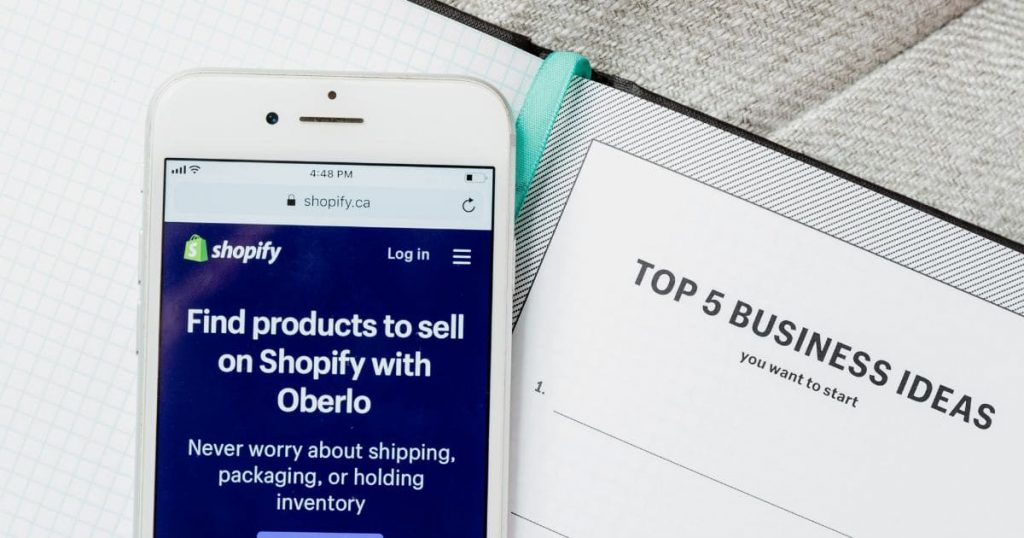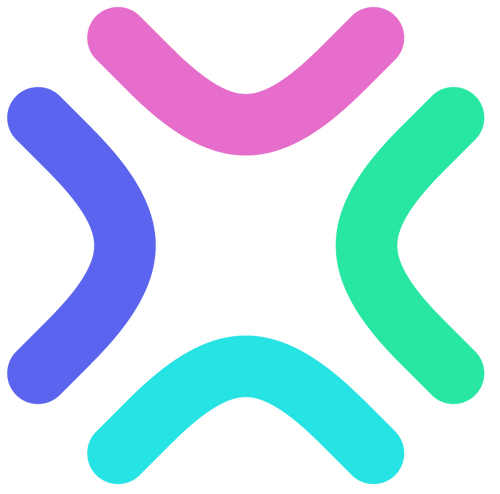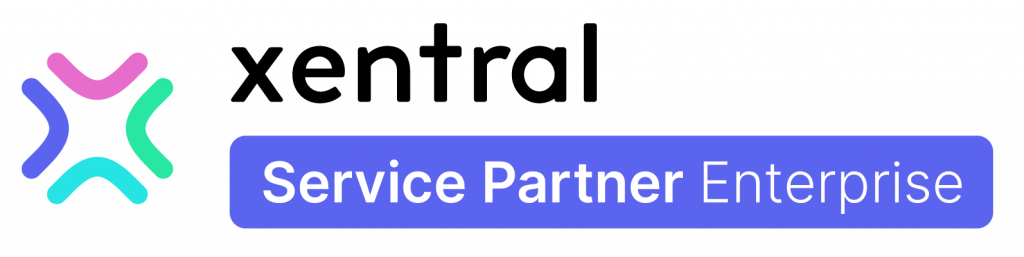Viele Unternehmen entscheiden sich heutzutage für eine Multichannel-Strategie und setzen neben Shopify und Co. noch auf weitere Verkaufskanäle. Was sie dabei oft unterschätzen? Den Verwaltungsaufwand. Dank der Xentral Shopify-Anbindung erfolgt der Datenabgleich in Echtzeit und die Automatisierung deiner Workflows im E-Commerce wird zum Kinderspiel. Egal, ob es sich um Angebote, Rechnungen, Lagerbestände oder Versandarten handelt, mit der Xentral Shopify-Verknüpfung findest du alle wichtigen Informationen in einer ERP-Software.
In diesem Artikel zeigen wir dir, wie du deinen Shopify-Shop in ein paar Schritten mit Xentral verbinden kannst und welche Einstellungen du dabei beachten solltest.
Wie verbinde ich Xentral mit Shopify?
Um Xentral erfolgreich mit Shopify zu verbinden, gehe wie folgt vor:
- Öffne Shopify als Administrator und klicke auf den Reiter „Apps“.
- Klicke auf der nächsten Seite auf „Apps für deinen Shop entwickeln“.
- Klicke anschließend auf „eine App erstellen“.
- Vergib einen passenden Namen (z. B. Xentral) und hinterlege eine E-Mail-Adresse für Fragen und technische Informationen. Anschließend klickst du auf „Speichern“.
- Es öffnet sich automatisch eine Liste mit Berechtigungen. Für die uneingeschränkte Nutzung ist es wichtig, dass du alle Berechtigungen erteilst inklusive der Lese- und Schreibrechte.
- Nachdem du deine Auswahl gespeichert hast, erhältst du die benötigen API-aten.
- Um die API-Daten in Xentral zu hinterlegen, öffne zuerst Xentral und klicke dann auf Einstellungen.
- Im Reiter „Order Management“ klickst du auf „Online Shops“ und dann auf „Add Shop“.
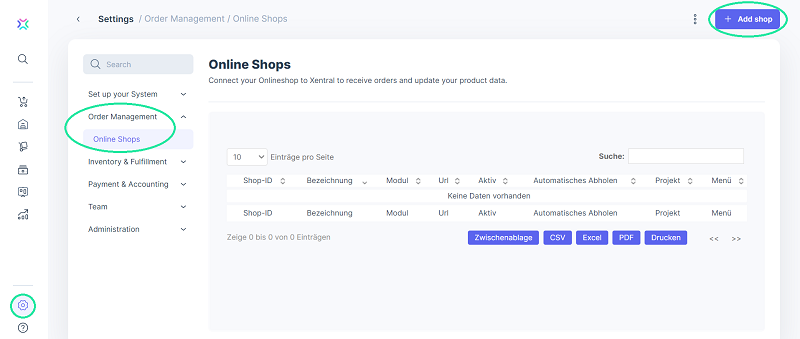
- Suche nach Shopify und öffne per Klick die Anbindungseinstellungen.
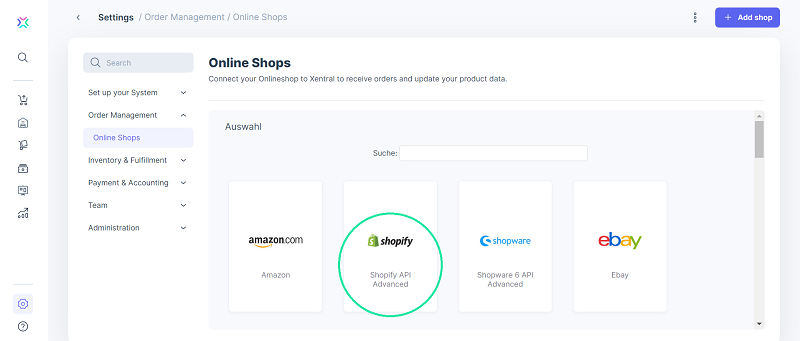
Tipp: Den API-Schlüssel und das Passwort hast du zuvor in Shopify generiert.
- Füge nun deine Shop-URL, den API-Schlüssel und das entsprechende Passwort ein. Klicke danach auf „Weiter“.
- Wähle den entsprechenden Shop aus, damit die Lagerbestände zukünftig richtig synchronisiert werden und klicke dann auf „Weiter“.
- Du kannst mehrere Features für deinen Online-Shop auswählen:
- Artikel übertragen
- Lagerbestände synchronisieren
- Neue Aufträge automatisch abholen
In der Implementierungsphase des neuen Shops empfehlen wir dir, nur die Lagerbestände zu synchronisieren. Du kannst diese Einstellungen später noch anpassen, um etwa einen Prozessstarter zur automatischen Abholung von Aufträgen anzulegen.
- Verwendest du verschiedene Preisgruppen in deinem Shopify-Shop, wähle die gleiche Preisgruppe für Xentral aus. Sollte diese Option für dich irrelevant sein, klicke einfach auf „Weiter“.
- Du hast deinen neuen Shop erfolgreich in Xentral angelegt und wirst automatisch zu den Einstellungen für die Shop-Schnittstelle weitergeleitet.
Xentral Einstellungen für die Shopify-Schnittstelle
Nachdem du deinen Shop an Xentral angebunden hast, benennt Xentral automatisch die Schnittstelle und aktiviert die Xentral Shopify-Anbindung. Xentral ermöglicht dir, die Shopify-Verknüpfung individuell an die Bedürfnisse deines Unternehmens anzupassen. Um dir die Qual der Wahl etwas zu erleichtern, raten wir dir für den Anfang folgende Einstellungen vorzunehmen:
Allgemeine Schnittstelle-Einstellungen
- Zu Beginn empfehlen wir den manuellen Import-Modus. So siehst du gleich, ob alles funktioniert. Sobald du mit deinem Shop live gehen möchtest, kannst du den Import-Modus einfach ändern. Vergiss nicht, den Prozessstarter zu aktivieren oder anzulegen, falls noch keiner vorhanden ist.
- Wähle im manuellen Modus „Nur 1 Auftrag pro Anfrage“ und „Freigabe erfolgt manuell“ aus. Dadurch werden die Aufträge in der Zwischentabelle angezeigt. Klicke dann auf „Speichern“.
- Wähle das entsprechende Xentral Projekt aus bzw. verknüpfe die Shop-Schnittstelle mit dem passenden Projekt in Xentral.
Tipp: Vergiss nicht, das richtige Projekt vorab in Xentral anzulegen.
Sobald du deine Shop-Schnittstelle mit einem Xentral Projekt verknüpft hast, werden alle importierten Aufträge automatisch diesem Projekt zugewiesen. Außerdem können die Logistikeinstellungen so leichter gesteuert werden. Wählst du kein Projekt aus, können die Aufträge auch keinem Kommisionierverfahren zugeordnet werden.
- Nun hast du die Möglichkeit folgende Aktionen durchzuführen:
- Verbindung prüfen: Wenn du alles korrekt eingestellt hast, erhältst du die Meldung, dass die Verbindung funktioniert.
- Aufträge abholen: Befindest du dich im manuellen Modus, kannst du so die Aufträge aus deinem Shop importieren. Sie landen dann in der Zwischentabelle für die Freigabe.
- Artikelliste abholen: Mit dieser Funktion kannst du zu Beginn deine Shop-Artikel nach Xentral importieren.
Achtung: Diese Artikel benötigen anschließend eine Nachpflege.
- Klicke dann auf „Speichern“.
Tipp: Entscheidest du dich in den Schnittstellen-Optionen zusätzlich für „Artikel übertragen erlauben“, werden nicht nur die Lagerzahlen synchronisiert, sondern auch sämtliche Artikelinformationen. Beispielsweise wird die Artikelbeschreibung in Shopify dann mit den in Xentral hinterlegten Informationen abgeglichen. Wenn du das nicht möchtest, achte darauf, diesen Haken nicht zu setzen.
Zahlungsweise- und Versandarten-Mapping
Sowohl das „Zahlungsweise-Mapping“ als auch das „Versandarten-Mapping“ sind bereits automatisch aktiviert. Das ist essenziell für den korrekten Artikel-Import aus Shopify, da die jeweiligen Einträge zu der Zahlungsweise und der Versandart in Xentral mit den entsprechenden Optionen gemappt werden müssen.
Für das Zahlungsweise-Mapping folge diesen Schritten:
- Öffne in Xentral die Liste der importierten Aufträge.
- Wähle den entsprechenden Auftrag aus und klicke auf „Bearbeiten“.
- Wähle im Drop-down-Menü die Zahlungsweise aus.
- Hake dann das Kästchen „Aktiv“ für die Aktivierung des Mappings an und klicke auf „Speichern“.
Wird in Zukunft ein Auftrag mit der gleichen Zahlungsweise aus Shopify importiert, kennt Xentral die Zahlungsweise bereits und ordnet den Auftrag richtig zu.
Für das Versandarten-Mapping folge diesen Schritten:
Tipp: Vergiss nicht, die entsprechende Versandart vorab in Shopify zu definieren.
- Öffne in Xentral die Liste der importierten Aufträge.
- Wähle den entsprechenden Auftrag aus und klicke auf „Bearbeiten“.
- Wähle im Drop-down-Menü die Versandart aus.
- Hake dann das Kästchen „Aktiv“ für die Aktivierung des Mappings an und klicke auf „Speichern“.
Xentral kennt nun die ausgewählte Versandart. Wird zukünftig ein Auftrag mit der gleichen Versandart aus Shopify übertragen, ordnet Xentral den Auftrag richtig zu.
Auftragsstatus rückmelden
Mit der Option „Auftragsstatus rückmelden“ kann der entsprechende Status eines zuvor importierten Artikels an Shopify rückgemeldet werden.
Tipp: Wenn du mit Fulfillern arbeitest, solltest du die automatische Rückmeldung deaktivieren.
Lagerbestände synchronisieren
Wenn du die Lagerbestände automatisch synchronisieren möchtest, wähle die Option „Lagerzahlen Übertragung erlauben“ aus.
Der Prozessstarter „Lagerzahlenübertragen“ übernimmt dann die Synchronisierung zwischen den beiden Systemen. Sobald sich deine Lagerbestände in Xentral ändern, werden die Lagerzahlen automatisch in deinem Shop angepasst.
Für die korrekte Synchronisierung der Lagerzahlen ist es essenziell, dass deine Xentral Stammdaten die gleichen Artikel wie dein Shopify-Shop umfassen. Nur so können diese fehlerfrei miteinander verknüpft werden. Das Mapping läuft dabei über die Fremdnummer.
- Klicke auf einen Artikel in Shopify. Am Ende der URL findest du die Shopify-Product-ID-Nummer. Diese benötigst du für das Mapping zwischen den Artikeln.
- Kopiere die Nummer und klicke in Xentral auf „Fremdnummer“.
- Anschließend trägst du die Bezeichnung „shopifyproductid“ und die kopierte Fremdnummer ein.
- Wähle dann den Shop „Shopify“ aus und klicke auf „Speichern“.
Sollte die SKU-Nummer (Stock Keeping Unit) nicht automatisch in Xentral übertragen werden, bedarf es hier ein wenig Nachpflege.
- Wähle dafür die Bezeichnung „SKU“.
- Füge die in Shopify angezeigte SKU-Nummer unter Fremdnummer ein.
- Wähle im Drop-down-Menü abermals „Shopify“ aus.
Tipp: Um sicherzugehen, dass die Lagerzahlen-Übertragung funktioniert, müssen die Punkte „Lagerzahlen Übertragung erlauben“ in der Schnittstelle und „Lagerzahlen Sync.“ in den Online-Shop-Optionen ausgewählt sein.
Alle weiteren Einstellungsmöglichkeiten kannst du in der Xentral Academy nachlesen. Du benötigst mehr als nur die anfänglichen Grundeinstellungen? Kein Problem! Unsere Xentral Experten unterstützen dich bei der individuellen Einrichtung deiner Xentral Shopify-Anbindung. Buche dafür ein kostenloses Beratungsgespräch oder füll unser Kontaktformular aus.
Gibt es eine Shopify App für Xentral?
Apps gehören für uns zum Alltag. Was wäre also eine Xentral Shopify-Anbindung ohne die entsprechende App?
Im Shopify App Store findest du eine direkte Integration der Xentral ERP-Software. Dadurch kannst du als Shopify-Kunde ohne Umwege zu Drittanbietern schnell und einfach auf Xentral zugreifen.
FAQ Xentral Shopify-Anbindung
Wie kann ich Gutscheine in Shopify verkaufen?
Damit Gutscheine ordentlich abgebildet und korrekt verkauft und eingelöst werden, empfehlen wir dir, die Gutscheine direkt in Shopify zu verwalten. Bei einem Gutscheinkauf gemeinsam mit einem anderen Artikel wird der Gutschein dann direkt von Shopify an den Kunden versandt.
Wie kann ich Artikel-Varianten aus Shopify nach Xentral importieren?
Nachdem du in Shopify Varianten angelegt hast, fügst du die Varianten-ID als Fremdnummer in Xentral ein. Xentral erkennt dann, dass der Artikel zu einer Variante gehört und markiert ihn als solchen.