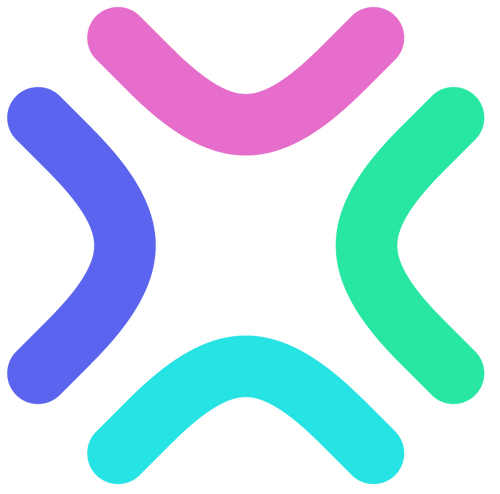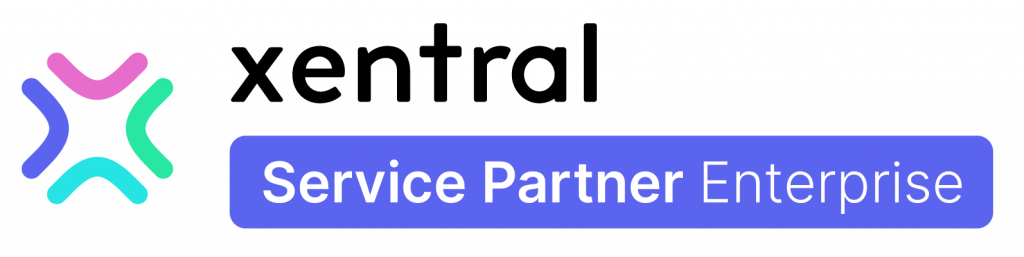PDF erstellen, herunterladen und ausdrucken – kommt dir dieses Verfahren bekannt vor? Mit vielen cloudbasierten ERP-Softwares musst du Paketmarken, Lieferscheine, Rechnungen und Co. zuerst als PDF-Datei herunterladen, um sie anschließend über einen PDF-Dokumentendrucker auszudrucken. Die PDF-Erstellung ist zwar optimal für das Verschicken von Belegen per E-Mail. Arbeitest du jedoch aus dem Lager heraus, ist das unpraktisch und verlangsamt deinen Workflow.
Wir zeigen dir, wie du diesen Umwegen auf Nimmerwiedersehen sagen und Belege im Handumdrehen über deinen Xentral Drucker ausdrucken kannst. Dank dem Xentral Druckerspooler verbindest du deinen physischen Drucker mit deiner Xentral ERP-Software in nur wenigen Schritten.
Was ist der Xentral Druckerspooler?
Der Xentral Druckerspooler ist ein kleiner Mini-Rechner, der etwas größer als eine Kreditkarte ist. Der Spooler ist verantwortlich für die Kommunikation zwischen der Xentral Cloud und deinem Drucker. Dazu stellt er eine sichere Verbindung zwischen deinem Lager, Büro oder Druckercenter und der Xentral Cloud her. Er fungiert damit als eine Art Brücke zwischen deiner Xentral ERP-Software und deinen Geräten (z. B. Etikettendrucker, Paketscheindrucker) im Unternehmensnetzwerk.
Der Xentral Spooler kann sowohl in Kombination mit Geräten, die netzwerkfähig sind (z. B. mit einem normalen Laserdrucker, den du auch mit dem Handy bedienen kannst), als auch mit Geräten, die über USB-Anschluss funktionieren (z. B. mit einem Etikettendrucker) eingesetzt werden.
Technisch gesehen ist der Xentral Druckerspooler ein Raspberry Pi, der über das Internet mit Xentral kommuniziert. Da keine zusätzlichen Ports geöffnet werden, ist die Verbindung sicher und leicht herzustellen. Unser Best-Practice-Ansatz in puncto Drucker heißt also Xentral Spooler.
Theoretisch könntest du auch andere Spooler direkt auf den Raspberry Pi laden, wobei pro Drucker dann ein Raspberry Pi nötig wäre. Mit dem Xentral Druckerspooler hingegen kannst du bist zu zwölf Geräte gleichzeitig verwalten.
Wie funktioniert die Einrichtung des Xentral Druckerspoolers?
Wir erklären dir Schritt-für-Schritt, wie die Einrichtung deines Xentral Spoolers funktioniert und worauf du achten musst.
Tipp: Für die beste Performance empfehlen wir dir, die aktuellste Version des Xentral Spoolers zu erwerben.
Schritt 1: Verbindung zwischen dem Xentral Druckerspooler und der Xentral Cloud
Für die Verbindung zwischen dem Xentral Spooler und der Xentral ERP-Software gehe wie folgt vor:
- Verbinde dich mit der Administrationsoberfläche des Spoolers.
- Klicke nun auf „Einstellungen“, um sicherzustellen, dass du zwischen dem Xentral Spooler und der Xentral ERP-Software kommunizieren kannst.
- Der Lizenz-Key ist bereits eingetragen. Jetzt fehlt noch die Xentral URL und der Security-Key.
- Die Xentral URL ist die Adresse, unter der du Xentral erreichst. Kopiere sie und füge sie in den Spooler-Einstellungen ein.
- Um den Security-Key zu generieren, öffne Xentral und suche in der Smart Search die Grundeinstellungen. Klicke dann auf „APIs“, hake die Option „Xentral Device API aktiviert“ an, klicke auf „Key generieren“ und anschließend auf „Speichern“. Der Security-Key ist jetzt in Xentral gespeichert.
- Kopiere den Schlüssel und füge ihn in den Einstellungen des Xentral Druckerspoolers ein und klicke auf „Ausführen“. Die Verbindung zwischen deiner Xentral ERP-Software und dem Xentral Druckerspooler ist erfolgreich hergestellt.
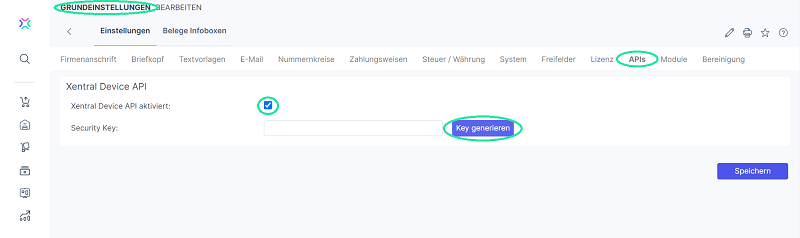
Schritt 2: Drucker konfigurieren für den Xentral Druckerspooler
Bevor du Geräte in der Xentral Spooler-Oberfläche hinzufügen kannst, musst du sie im lokalen Netzwerk konfigurieren. Um die Drucker mit dem Xentral Spooler zu verbinden, folge diesen Schritten:
- Öffne den Xentral Spooler und kopiere die URL.
- Öffne einen neuen Tab und füge die kopierte URL ein.
- Klicke links unten auf „CUPS“ – so heißt der Druckerserver, der im Hintergrund läuft.
Tipp: Auf der CUPS-Seite unter dem Reiter „Drucker“ siehst du alle bereits hinzugefügten Drucker.
- Auf der CUPS-Seite klicke auf den Reiter „Verwaltung“ und anschließend auf die Schaltfläche „Drucker hinzufügen“.
- Du wirst auf eine separate Website weitergeleitet und musst in einem Pop-up-Fenster einen Nutzernamen und ein Passwort eingeben. Für den Xentral Spooler ist sowohl der Nutzernamen als auch das Passwort „spooler“.
- Du siehst eine Liste mit allen erkannten Netzwerkdruckern und lokalen Druckern. Wähle den Drucker aus, den du konfigurieren möchtest und klicke auf „Weiter“.
- Wenn du mit dem Namen und der Bezeichnung zufrieden bist, klicke erneut auf „Weiter“.
- Wähle im nächsten Schritt das entsprechende Druckermodell aus und klicke auf „Drucker hinzufügen“.
- Die Verbindung zwischen deinem Drucker und dem Xentral Spooler wurde erfolgreich durchgeführt. Du wirst zu den Drucker-Standardeinstellungen weitergeleitet.
- Schauen die Standardeinstellungen gut aus, kannst du sie mit einem Klick auf „Standardeinstellungen festlegen“ annehmen.
Um die erfolgreiche Verknüpfung zu testen, kannst du eine Testseite oder ein Testetikett drucken.
Schritt 3: Drucker hinzufügen im Xentral Druckerspooler
- Kopiere den gesamten Druckernamen in CUPS.
Tipp: Optional kannst du den Namen auch manuell übertragen. Wichtig ist, dass der Druckername eins zu eins mit dem übereinstimmt, was du im nächsten Schritt in den Xentral Spooler einträgst. Darauf basiert die Kommunikation zwischen CUPS und Xentral.
- Gehe zurück auf den Xentral Spooler-Tab und klicke rechts oben auf das Plus-Zeichen.
- Füge unter „Drucker“ den soeben kopierten Druckernamen ein.
- Unter „Serial“ kannst du eine Seriennummer vergeben. Für welche Nummer, du dich entscheidest, spielt keine Rolle. Wichtig ist, dass sie achtstellig ist.
Tipp: Die Seriennummer dient der Kommunikation zwischen Xentral und dem Drucker. Wenn Xentral etwas an den Drucker schickt, identifiziert die ERP-Software den Drucker anhand der Seriennummer.
- Wähle im Drop-down-Menü unter „Aktion“ die Option „hinzufügen“ und klicke anschließend auf „Ausführen“.
Zeigt der Status „Up“ an, hat die Konfiguration und das Hinzufügen des Druckers im Xentral Spooler funktioniert. Nun kannst du einen Drucker im Xentral Spooler einrichten.
Schritt 4: Drucker im Xentral Druckerspooler einrichten
Damit entsprechend konfigurierte Belege, Paketmarken oder Etiketten automatisch ausgedruckt werden, musst du einen Xentral Drucker einrichten und mit dem Spooler verbinden. Das funktioniert wie folgt:
- Öffne Xentral und suche in der Smart Search „Drucker“ und klicke anschließend auf „Neu“.
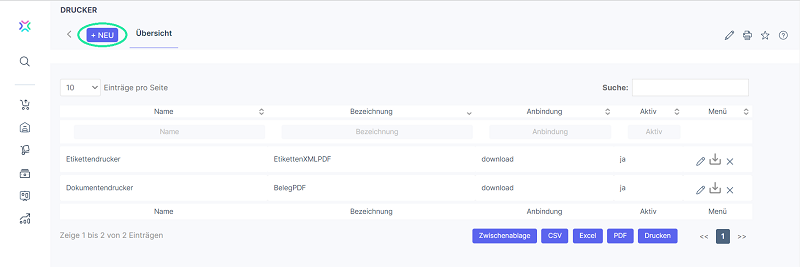
- Es öffnet sich automatisch das Modul zur Verwaltung der Drucker.
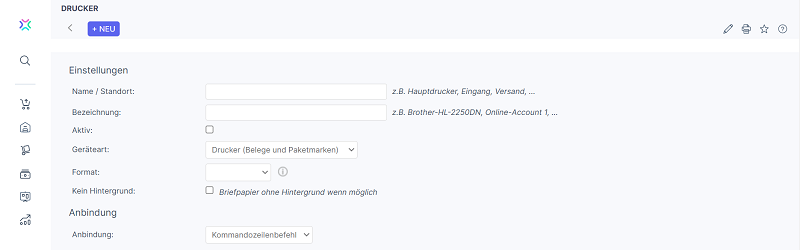
- Benenne den Drucker oder füge den Standort ein und wähle eine Bezeichnung.
Tipp: Für die Bezeichnung bietet es sich an, den CUPS-Warteschleifenname des Druckers einzufügen. So ordnest du ihn später leichter zu.
- Hake das Kästchen „Aktiv“ an.
- Wähle die Geräteart „Drucker“ im Drop-down-Menü aus.
Optional könntest du an dieser Stelle auch „Etikettendrucker“ auswählen. Die Verbindung mit einem Etikettendrucker funktioniert allerdings nur mit Druckern, die über USB angeschlossen sind.
- Wenn gewünscht, wähle das entsprechende Druckformat aus.
Tipp: Wenn du mit mehreren Formaten (z. B. A4 in Papierfach 1 und A6 in Papierfach 2) arbeitest, musst du den Drucker pro gewünschtem Format zuerst im Xentral Spooler hinzufügen und anschließend in Xentral einrichten. Bei zwei unterschiedlichen Formaten müsstest du also alle Schritte zweimal durchführen.
- Je nachdem, welches Papier du verwendest (vorgedrucktes Briefpapier oder weißes Druckerpapier), hakst du „Kein Hintergrund“ an oder lässt das Feld weiß.
- Wähle in puncto Anbindung im Drop-down-Menü den Xentral Druckerspooler aus.
- Füge am Ende der Seite im Feld Seriennummer die zuvor im Xentral Druckerspooler festgelegte Seriennummer ein und klicke anschließend auf „Speichern“.
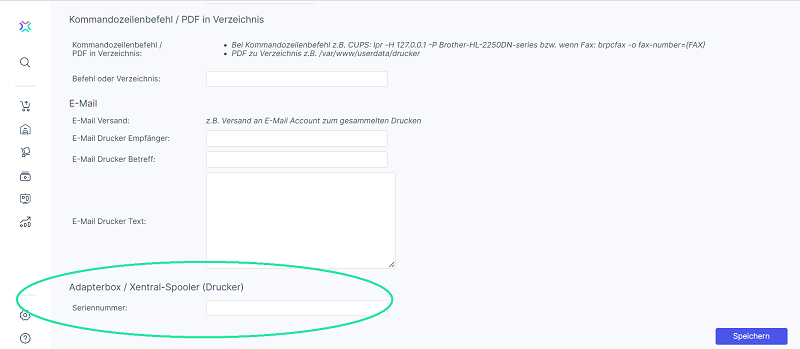
Der Xentral Drucker wurde erfolgreich in Xentral angelegt und kommuniziert ab sofort über den Xentral Druckerspooler mit deinem Drucker im Büro oder Homeoffice.
Du kannst nun Lieferscheine, Auftragsbestätigungen, Paketmarken oder Lageretiketten über den konfigurierten Xentral Drucker – manuell oder automatisch – ausdrucken. Welche Belege automatisch gedruckt werden sollen, kannst du in den Projekteinstellungen festlegen.
Du hast noch Fragen zur Einrichtung des Xentral Druckers oder benötigst eine individuelle Anpassung? Kein Problem! Unsere Xentral Experten von BDG Solutions helfen dir gerne. Buche dafür ein kostenloses Beratungsgespräch oder füll unser Kontaktformular aus.
FAQ Xentral Drucker
Warum wird nach der Einrichtung keine Testseite gedruckt?
Sollte nach der Einrichtung des Xentral Druckers keine Testseite gedruckt werden, überprüfe Folgendes:
- Achtstellige Seriennummer: Bei „Default 888888888“ wird gerne eine Acht zu viel oder zu wenig in die Drucker-Einstellungen übernommen.
- Druckername in Xentral mit Unterstrich: Manchmal wird der Druckername mit einem Leerzeichen statt einem Unterstrich in Xentral übernommen (z. B. Zebra GK420 statt Zebra_GK420).
- URL https://deinedomain.xentral.biz/ ohne Schrägstrich am Ende
Warum funktioniert der Testseitendruck über macOS nicht?
Wenn du derzeit mit einer veralteten Version des Betriebssystems macOS arbeitest, funktioniert unter Umständen der Druck der Testseite aufgrund von Problemen mit den Browser-Zertifikaten nicht. Achte darauf, immer die aktuelle Version des Betriebssystems zu verwenden.
Warum werden meine Labels nicht richtig gedruckt?
Manchmal gibt es Fehler bei den Formateinstellungen. Öffne dazu CUPS und stelle dort das richtige Druckformat oder die richtige Mediasize für den gewählten Drucker ein. Drucke anschließend eine Testseite, um zu überprüfen, ob das Problem behoben wurde.